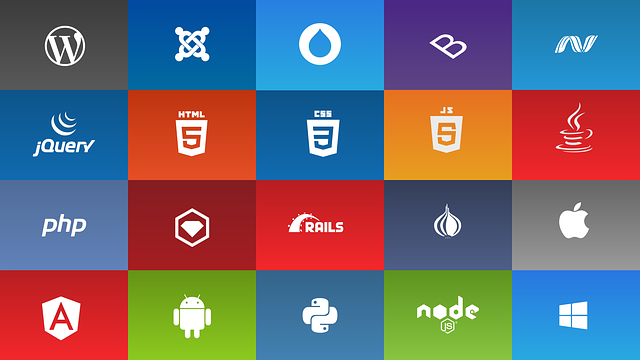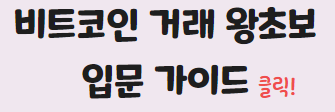이클립스 깃허브 내려받기
[Eclipse] Git(깃),GitLab(깃 랩),GitHub(깃허브) 연동,연결 하기
오늘은 이클립스(Eclipse) Git(깃),GitLab(깃 랩),GitHub(깃허브) 연동하기/프로젝트 내려받기를 해보겠습니다.
선행
1.Gitlab or GitHub repository 만들기
2.Gitlab or GitHub repository에 프로젝트 import 해놓기
3.Gitlab or GitHub URL 알아놓기
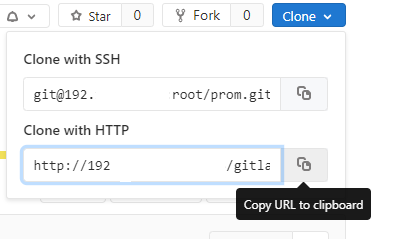
환경
OS : Windows 10 Home
Eclipse 4.10.0
EGit 5.5.1자기 이클립스 버전(Version) 확인
이클립스 상단 메뉴 -> Help -> About Eclipse -> Version 확인
그럼 본격적으로 이클립스 깃 연동 시작합니다.
1.EGit 다운로드
이클립스 상단 메뉴 -> Help -> Eclipse Markplace… -> egit 검색 -> download

저는 이미 다운로드하여 Installed라고 뜹니다.
이제 다운로드 받고나면
이클립스 상단 메뉴 -> Window -> Show View -> Other.. -> Git -> Git Repositories

즐겨찾기 하단 메뉴에 뜨게 하는 방법입니다.
2.GitLab or GitHub URL 등록하기
이클립스 하단 즐겨찾기 메뉴 -> Git Repositories 탭 우측 -> 초록색 화살표 모양 아이콘 클릭(Clone Git Repository)

저 아이콘을 누르면 이 창이 뜨게 되는데요, 아까 복사해놨던 GitHub URL를 URL 칸에 넣어줍니다.
그럼 다른 창들이 알아서 채워지게 됩니다. 그리고 Next > 클릭

보통은 master만 존재할 겁니다. 저는 원래 진행하던 토이 프로젝트라 브랜치가 많습니다.
자기가 가져올 브랜치들 체크 후 Next > 클릭
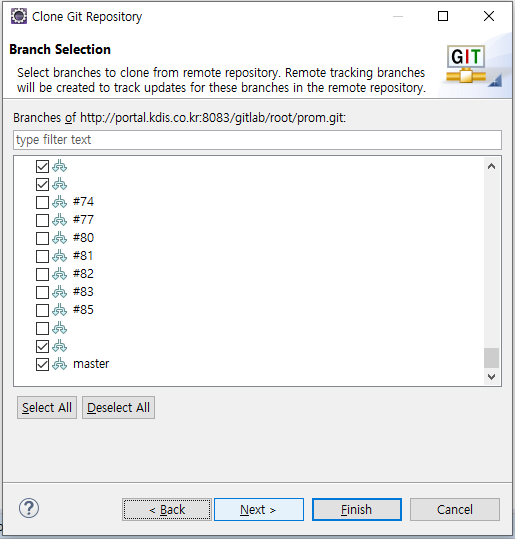
이제 Local에 Git 저장소를 만들어야 합니다. 개념은 다 아시겠죠?
지금 만드는 건 Remote repo를 Local repo에 넣겠다는 거고, 넣을 곳을 지정해라 이겁니다.
지정 후 Finish 버튼 클릭
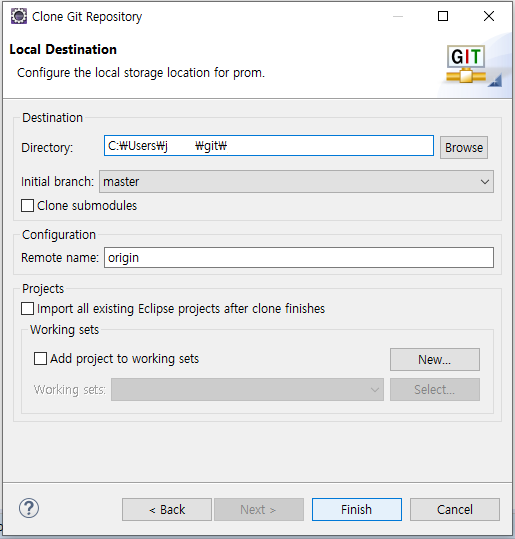
Finish 하고 Git Repositories 탭 선택 후 Local Git 확인

파일이나 폴더 이름을 가려 가독성을 떨어뜨린 점 죄송합니다.
3.GitLab or GitHub Repository 프로젝트와 연결하여 내려받기
Local Git 선택 후 마우스 우클릭 -> Import Projects... 클릭

바로 Finish 눌러줍니다.

최종 확인
이렇게 프로젝트에 조그마한 git 원통이 보이면 잘 내려받아진 겁니다.

다음부턴 Test Git으로 글 포스팅하겠습니다. 프로젝트 명을 다 가려서 정말 죄송하고,
다음 Eclipse로 Commit, Merge, Push 등을 다루겠습니다.
'IDE' 카테고리의 다른 글
| [Eclipse] 새로운 글꼴 적용하기,글꼴 변경하기 (0) | 2020.04.05 |
|---|---|
| [Eclipse] 자주 쓰는 알짜배기 단축키 총 정리 (0) | 2019.12.15 |
| [Eclipse] 메소드 자동 주석 툴팁 없애기 설정(Feat.// TODO Auto-generated method stub) (1) | 2019.11.11 |
| [Eclipse] 잘되던 프로젝트가 갑자기 안될때(feat.HTTP 404) (1) | 2019.10.22 |
| [Eclipse] Console 탭에 메시지가 출력이 안될때 (0) | 2019.10.02 |