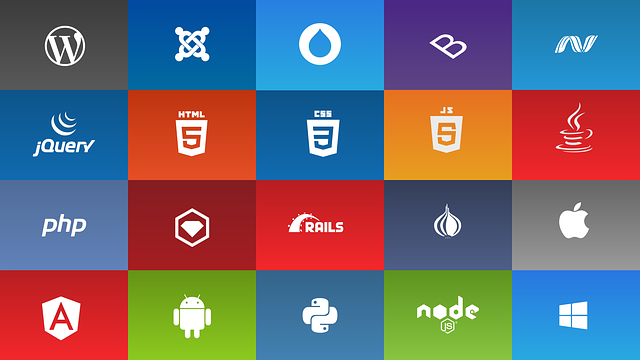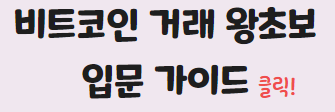IDE
-
[Eclipse] 새로운 글꼴 적용하기,글꼴 변경하기2020.04.05
-
[Eclipse] 자주 쓰는 알짜배기 단축키 총 정리2019.12.15
-
[Eclipse] Console 탭에 메시지가 출력이 안될때2019.10.02
[Eclipse] 프로젝트에 X,! 표시 원인 및 해결 총 정리(feat.Problems)
0.Window -> Show view -> Other... -> General -> Problems 탭 추가 -> errors 내용 확인

내용에 따른 해결법
1.Java version 불일치
Java compiler level does not match the version of the installed Java project facet.
2.Tomcat version 불일치
apache tomcat 8.5 does not match the version of the installed Java project facet.
공통 해결
1. 해당 프로젝트 우 클릭 → Java Build Path → Libraries 탭 확인

2.해당 프로젝트 우 클릭 → Project Facets 확인
2-1.Java version 확인(맞추기)
2-2.Runtimes 탭 Tomcat version 확인(맞추기)

3.Maven Update 하기
An error occurred while filtering resources "ProjectName" line 1 Maven Java EE Configuration Problem
해결 : 해당 프로젝트 우 클릭 → Maven → Update Project...
X가 아니라 ! 가 떠 있다면?
1.import 한 jar 파일의 경로 문제
2. 유효하지 않은 파일이나 디렉터리를 참조하고 있는 경우
해결 : https://java119.tistory.com/17?category=812265
[Eclipse] 잘되던 프로젝트가 갑자기 안될때(feat.HTTP 404)
이 글은 이클립스(IDE) 기반으로 설명합니다. 어제까지 잘되던 프로젝트가 내일 출근하고 보니 맛(?)이 갈 때가 있습니다. 바아로 따라해봅시다 1.Project 2.Clean… 1.Servers 탭 2.Tomcat version Server..
java119.tistory.com
그럼에도 해결 되지 않는다면, Problems 탭에 에러 내용을 가지고 검색하셔서 해결하시면 됩니다.
'IDE' 카테고리의 다른 글
| [Eclipse] 새로운 글꼴 적용하기,글꼴 변경하기 (0) | 2020.04.05 |
|---|---|
| [Eclipse] 자주 쓰는 알짜배기 단축키 총 정리 (0) | 2019.12.15 |
| [Eclipse] Git(깃),GitLab(깃 랩),GitHub(깃허브) 연동,연결 하기 (1) | 2019.12.06 |
| [Eclipse] 메소드 자동 주석 툴팁 없애기 설정(Feat.// TODO Auto-generated method stub) (1) | 2019.11.11 |
| [Eclipse] 잘되던 프로젝트가 갑자기 안될때(feat.HTTP 404) (1) | 2019.10.22 |
[Eclipse] 새로운 글꼴 적용하기,글꼴 변경하기
1. 원하는 폰트 구하기
저는 네이버 개발자 선배 형님들이 만든 D2 Coding을 구했습니다.
다운로드 주소 : https://github.com/naver/d2codingfont/blob/master/D2Coding-Ver1.3.2-20180524.zip
naver/d2codingfont
D2 Coding 글꼴. Contribute to naver/d2codingfont development by creating an account on GitHub.
github.com
혹시 git 사용법을 잘 모르시는 분들은 링크에 들어가서

Download 버튼을 눌러줍니다.

압축을 풀어주게 되면
이 세 개의 폴더가 존재하는데
D2Coding (기본 폰트 문자만 변경)
D2CodingAll (전체 폰트 문자 숫자 기호 전체 변경)
D2CodingLigature (합자 폰트 기호만 변경)
원하는 대로 설치하시면 됩니다. 저는 코딩용으로 쓸 것이니 전체 폰트를 다 설치하겠습니다.
※ 주의 : 기본 폰트만 설치하게 되면 >= , != 같은 기호를 사용할 때 D2 Coding으로 적용되지 않습니다.
1-1.D2CodingAll 폴더의 D2Coding-Ver1.3.2-20180524-all.ttc 마우스 우클릭 후 → 모든 사용자용으로 설치(A) 클릭

2.Eclipse 글꼴 설치하기
환경
Eclipse Version: 2019-09 R (4.13.0)2-1.Window → Preferences

2-2.General → Appearance → Colors and Fonts → Basic → Text Font 클릭 → Edit... 클릭

2-3.글꼴(F) 바로 밑에 검색 창에 D2Coding ligature 입력 → 선택 → 확인

2-4.Apply 또는 Apply and Close 클릭 → 적용 완료
결과
Consolas (기본 폰트)

D2Coding ligature

참고
특수기호까지 D2Coding 스타일로 쓰고 싶지 않으시다면 그냥 D2Coding을 쓰시고
저처럼 특수기호도 D2Coding 스타일로 적용하고 싶으시면 D2Coding ligature을 선택하시면 됩니다.
나머지 가독성 좋은 폰트
IBM Plex Mono
Hack
DejaVu Sans Mono'IDE' 카테고리의 다른 글
| [Eclipse] 프로젝트에 X,! 표시 원인 및 해결 총 정리(feat.Problems) (0) | 2020.04.25 |
|---|---|
| [Eclipse] 자주 쓰는 알짜배기 단축키 총 정리 (0) | 2019.12.15 |
| [Eclipse] Git(깃),GitLab(깃 랩),GitHub(깃허브) 연동,연결 하기 (1) | 2019.12.06 |
| [Eclipse] 메소드 자동 주석 툴팁 없애기 설정(Feat.// TODO Auto-generated method stub) (1) | 2019.11.11 |
| [Eclipse] 잘되던 프로젝트가 갑자기 안될때(feat.HTTP 404) (1) | 2019.10.22 |
[Eclipse] 자주 쓰는 알짜배기 단축키 총 정리
환경
Eclipse Version: 2019-09 R (4.13.0)
지극히 개인적인 자주 쓰는 단축키 모음
자동 완성 기능
현재 사용할 수 있는 객체, 만들 수 있는 객체 or Java에서 제공해주는 기본 객체
Ctrl + spacebar

VS의 비주얼 어시스트와 동일한 기능
주석 처리
(자바를 예로 들은 것이고 XML, JSP에서 진행하면 그에 맞는 주석이 달립니다.)
한 줄 주석
Ctrl + /
// String col = null;여러 줄 주석
Ctrl + Shift + /
/*
* String col = null;
*
* col = "userId";
*/
여러 줄 주석 해제
Ctrl + Shift + \(역 슬래쉬)
특정 라인 코드 이동 및 복사, 삭제
특정 라인 한 줄 이동
alt + 방향키(위, 아래)
특정 라인 코드 복사 (위 누르면 위로 복사 아래 누르면 아래로 복사)
Ctrl + alt + 방향키(위, 아래)
특정 라인 한 줄 삭제
Ctrl + D
Undo(되돌리기) || Redo(앞으로)
되돌리기(Undo)
Ctrl + Z
앞으로(되돌리기를 취소)(Redo)
Ctrl + Y
System.out.println() 자동 완성
sysout + Ctrl+Spacebarsysout 입력 후 Ctrl + spacebar
특정 문자열 찾기
특정 문자열 찾을 파일 클릭 후 Ctrl + F
Find input 창 : 찾을 문자열 내용

입력 후 Enter or Find 버튼 클릭
특정 문자열을 다른 문자열로 변경하기
특정 문자열 찾을 파일 클릭 후 Ctrl + F
Find input 창 : 찾을 문자열 내용
Replace with : 찾은 문자열을 바꿀 내용(바꾸려는 문자열)

설명 : 해당 파일에 있는 userNicknameCheck 문자열을 userNick으로 바꾼다.
Replace : 제일 먼저 찾는 한 개의 문자열만
Replace All : 이 파일에 있는 모든 특정 문자열을 변경한다.
프로젝트 전체에서 특정 문구(텍스트) 포함 File 검색
검색할 프로젝트 클릭 후
단축키 사용 : Ctrl + H
OR
아이콘 클릭

File Search 탭 클릭

Containing text : 검색할 문구(텍스트) 입력
입력 후 Search 버튼 클릭
검색 옵션 살펴보기

Case sensitive(체크박스) : 대문자/소문자를 구분할 것인가?
Regular expression(체크박스) : 정규식 확인할 것인가? (정규식으로 검색할 것인가?)
Regular expression 참고 블로그
http://blog.naver.com/PostView.nhn?blogId=korhjkim&logNo=40179239376&redirect=Dlog&widgetTypeCall=true
https://lng1982.tistory.com/159
Whole word(체크박스) : 특정 단어로 끝나는 것(잘리는 것)으로 검색할 것인가?
-예) "Whole" 단어를 검색했을 때
Whole word 옵션을 체크 안 했을 경우 "Whole" 단어를 포함한 전체로 검색됨 Whole word,Whole~
Whole word 옵션을 체크했을 경우 "Whole" 단어로 딱 잘린 것들만 검색됨 포함 X
원하는 라인 줄로 이동(Go to Line)
원하는 라인으로 이동
Ctrl + L

import 코드 정리
Ctrl + Shift + O
import 코드 정리 전 (쓰지 않는 import라 노란 줄이 떠 있다.)

import 코드 정리 후

코드 들여 쓰기(정리하기)
Ctrl + Shift + F
들여 쓰기 전

들여 쓰기 후

단축키만 잘 써도 개발 시간을 확 줄일 수 있는데요, 자주 애용하셨으면 좋겠습니다.
아 인텔리제이 쓰신다고요? 죄송합니다.
일단 지금은 이 정도까지 생각이 나네요... 더 생각나면 추가하겠습니다.
'IDE' 카테고리의 다른 글
| [Eclipse] 프로젝트에 X,! 표시 원인 및 해결 총 정리(feat.Problems) (0) | 2020.04.25 |
|---|---|
| [Eclipse] 새로운 글꼴 적용하기,글꼴 변경하기 (0) | 2020.04.05 |
| [Eclipse] Git(깃),GitLab(깃 랩),GitHub(깃허브) 연동,연결 하기 (1) | 2019.12.06 |
| [Eclipse] 메소드 자동 주석 툴팁 없애기 설정(Feat.// TODO Auto-generated method stub) (1) | 2019.11.11 |
| [Eclipse] 잘되던 프로젝트가 갑자기 안될때(feat.HTTP 404) (1) | 2019.10.22 |
[Eclipse] Git(깃),GitLab(깃 랩),GitHub(깃허브) 연동,연결 하기
오늘은 이클립스(Eclipse) Git(깃),GitLab(깃 랩),GitHub(깃허브) 연동하기/프로젝트 내려받기를 해보겠습니다.
선행
1.Gitlab or GitHub repository 만들기
2.Gitlab or GitHub repository에 프로젝트 import 해놓기
3.Gitlab or GitHub URL 알아놓기

환경
OS : Windows 10 Home
Eclipse 4.10.0
EGit 5.5.1자기 이클립스 버전(Version) 확인
이클립스 상단 메뉴 -> Help -> About Eclipse -> Version 확인
그럼 본격적으로 이클립스 깃 연동 시작합니다.
1.EGit 다운로드
이클립스 상단 메뉴 -> Help -> Eclipse Markplace… -> egit 검색 -> download

저는 이미 다운로드하여 Installed라고 뜹니다.
이제 다운로드 받고나면
이클립스 상단 메뉴 -> Window -> Show View -> Other.. -> Git -> Git Repositories

즐겨찾기 하단 메뉴에 뜨게 하는 방법입니다.
2.GitLab or GitHub URL 등록하기
이클립스 하단 즐겨찾기 메뉴 -> Git Repositories 탭 우측 -> 초록색 화살표 모양 아이콘 클릭(Clone Git Repository)

저 아이콘을 누르면 이 창이 뜨게 되는데요, 아까 복사해놨던 GitHub URL를 URL 칸에 넣어줍니다.
그럼 다른 창들이 알아서 채워지게 됩니다. 그리고 Next > 클릭

보통은 master만 존재할 겁니다. 저는 원래 진행하던 토이 프로젝트라 브랜치가 많습니다.
자기가 가져올 브랜치들 체크 후 Next > 클릭

이제 Local에 Git 저장소를 만들어야 합니다. 개념은 다 아시겠죠?
지금 만드는 건 Remote repo를 Local repo에 넣겠다는 거고, 넣을 곳을 지정해라 이겁니다.
지정 후 Finish 버튼 클릭

Finish 하고 Git Repositories 탭 선택 후 Local Git 확인

파일이나 폴더 이름을 가려 가독성을 떨어뜨린 점 죄송합니다.
3.GitLab or GitHub Repository 프로젝트와 연결하여 내려받기
Local Git 선택 후 마우스 우클릭 -> Import Projects... 클릭

바로 Finish 눌러줍니다.

최종 확인
이렇게 프로젝트에 조그마한 git 원통이 보이면 잘 내려받아진 겁니다.

다음부턴 Test Git으로 글 포스팅하겠습니다. 프로젝트 명을 다 가려서 정말 죄송하고,
다음 Eclipse로 Commit, Merge, Push 등을 다루겠습니다.
'IDE' 카테고리의 다른 글
| [Eclipse] 새로운 글꼴 적용하기,글꼴 변경하기 (0) | 2020.04.05 |
|---|---|
| [Eclipse] 자주 쓰는 알짜배기 단축키 총 정리 (0) | 2019.12.15 |
| [Eclipse] 메소드 자동 주석 툴팁 없애기 설정(Feat.// TODO Auto-generated method stub) (1) | 2019.11.11 |
| [Eclipse] 잘되던 프로젝트가 갑자기 안될때(feat.HTTP 404) (1) | 2019.10.22 |
| [Eclipse] Console 탭에 메시지가 출력이 안될때 (0) | 2019.10.02 |
[Eclipse] 메소드 자동 주석 툴팁 없애기 설정(Feat.// TODO Auto-generated method stub)
이클립스 IDE를 사용하다 보면 메소드를 상속 받을 때,
// TODO Auto-generated method stub

자동으로 이런 주석이 달리죠 매번 지우기 번거롭기 때문에
위의 주석을 제거하는 방법을 알아 보겠습니다.
Eclipse -> Window -> Preferences

Java -> Code Style -> Code Templates -> Code -> Method body

Pattern: 박스 안에 // ${todo} Auto-generated method stub 부분을 지우시면 됩니다.
readonly 되어있어서 당황하지 마세요. 위에 Edit.. 버튼을 누르셔야 됩니다.
Edit... -> // ${todo} Auto-generated method stub 주석 제거 -> OK -> Apply and Close

이미 감 잡으신 분들도 있겠지만
Code 하위에 Method body 말고도 어노테이션이나 게터, 세터 등..
다른 것들도 자동으로 달리는 주석을 제거하실 수 있습니다.
'IDE' 카테고리의 다른 글
| [Eclipse] 자주 쓰는 알짜배기 단축키 총 정리 (0) | 2019.12.15 |
|---|---|
| [Eclipse] Git(깃),GitLab(깃 랩),GitHub(깃허브) 연동,연결 하기 (1) | 2019.12.06 |
| [Eclipse] 잘되던 프로젝트가 갑자기 안될때(feat.HTTP 404) (1) | 2019.10.22 |
| [Eclipse] Console 탭에 메시지가 출력이 안될때 (0) | 2019.10.02 |
| [Eclipse]모든 인코딩(Encoding) UTF-8 설정하기 (1) | 2019.09.11 |
[Eclipse] 잘되던 프로젝트가 갑자기 안될때(feat.HTTP 404)
이 글은 이클립스(IDE) 기반으로 설명합니다.
어제까지 잘되던 프로젝트가 내일 출근하고 보니 맛(?)이 갈 때가 있습니다. 바아로 따라해봅시다
1.Project
2.Clean…

1.Servers 탭
2.Tomcat version Server at localhost [] 마우스 우클릭
3.Clean… or Clean tomcat work directory

Tomcat Clean… VS Clean tomcat work directory
Clean… : 모든 파일(java, jsp, xml)등의 파일들을 컴파일하여 재적용
기존 컴파일 Class에 덮어쓰기
Clean tomcat work directory : context별 폴더에 저장된 컴파일 Class 파일들을 지우고 재컴파일
기존 컴파일 Class 파일들 삭제 후 다시 생성
이 방법에도 안된다면 Java Build Path 재컴파일...아니면 Git Pull 할때 이상한 파일이 딸려왔는지 확인
pom.xml에 maven 디펜던시 추가 후 안될 때
1.이클립스 프로그램 종료
2.C:\Users\사용자이름\.m2\repository 폴더 삭제 후 다시 이클립스 재가동
3.우측 하단에 Building workspace ( ?% )가 없어질 때 까지 대기 후 Run on Server
'IDE' 카테고리의 다른 글
| [Eclipse] 자주 쓰는 알짜배기 단축키 총 정리 (0) | 2019.12.15 |
|---|---|
| [Eclipse] Git(깃),GitLab(깃 랩),GitHub(깃허브) 연동,연결 하기 (1) | 2019.12.06 |
| [Eclipse] 메소드 자동 주석 툴팁 없애기 설정(Feat.// TODO Auto-generated method stub) (1) | 2019.11.11 |
| [Eclipse] Console 탭에 메시지가 출력이 안될때 (0) | 2019.10.02 |
| [Eclipse]모든 인코딩(Encoding) UTF-8 설정하기 (1) | 2019.09.11 |
[Eclipse] Console 탭에 메시지가 출력이 안될때

이클립스로 열심히 웹 개발을 하던 중 갑자기 log4j 로그나 System.out.println()이 Console에 찍히지 않는다.
해결 방법 : 이클립스 상단 메뉴 -> Project -> Build Auomatically 체크

- 체크되어 있는 경우 저장시 자동으로 소스파일이 컴파일 된다.
'IDE' 카테고리의 다른 글
| [Eclipse] 자주 쓰는 알짜배기 단축키 총 정리 (0) | 2019.12.15 |
|---|---|
| [Eclipse] Git(깃),GitLab(깃 랩),GitHub(깃허브) 연동,연결 하기 (1) | 2019.12.06 |
| [Eclipse] 메소드 자동 주석 툴팁 없애기 설정(Feat.// TODO Auto-generated method stub) (1) | 2019.11.11 |
| [Eclipse] 잘되던 프로젝트가 갑자기 안될때(feat.HTTP 404) (1) | 2019.10.22 |
| [Eclipse]모든 인코딩(Encoding) UTF-8 설정하기 (1) | 2019.09.11 |
[Eclipse]모든 인코딩(Encoding) UTF-8 설정하기
IDE(Integrated Development Environment) : Eclipse Juno 4.10.0
이클립스의 기본 템플릿을 열면 EUC-KR로 charset이 설정되어있음
파일 인코딩 설정
Window - Preferences 클릭
검색창에 Encoding 검색
Content Types -> Text 클릭 후-> Default encoding : UTF-8 - Update 클릭

Text file encoding UTF-8로 설정

Web -> JSP Files -> Encoding 변경
Web -> CSS Files -> Encoding 변경
Web -> HTML Files -> Encoding 변경

XML -> XML Files -> Encoding 변경

General → Editors → Text Editors → Spelling에서 Encoding을 MS949에서 UTF-8로 변경

이미 생성된 프로젝트 인코딩 바꾸기
만들어진 프로젝트 우클릭 - Properties 클릭
Resource -> UTF-8로 변경

정리
이로써 거의 모든 인코딩을 UTF-8로 변경했습니다
제가 모르고 있는게 있다면 덧글로 피드백 주시면 감사하겠습니다.
TMI
설정 후 NEW FILE를 만들게 되면 아래 사진처럼 UTF-8로 기본 인코딩이 변경된 것을 알 수 있다.

주의 : 이미 다른 인코딩형식으로 파일을 만들었다가 UTF-8로 변경하면 기존에 써놨던 한글이 다 깨져버리기 때문에
백업하고 변경하도록 해야한다.
'IDE' 카테고리의 다른 글
| [Eclipse] 자주 쓰는 알짜배기 단축키 총 정리 (0) | 2019.12.15 |
|---|---|
| [Eclipse] Git(깃),GitLab(깃 랩),GitHub(깃허브) 연동,연결 하기 (1) | 2019.12.06 |
| [Eclipse] 메소드 자동 주석 툴팁 없애기 설정(Feat.// TODO Auto-generated method stub) (1) | 2019.11.11 |
| [Eclipse] 잘되던 프로젝트가 갑자기 안될때(feat.HTTP 404) (1) | 2019.10.22 |
| [Eclipse] Console 탭에 메시지가 출력이 안될때 (0) | 2019.10.02 |