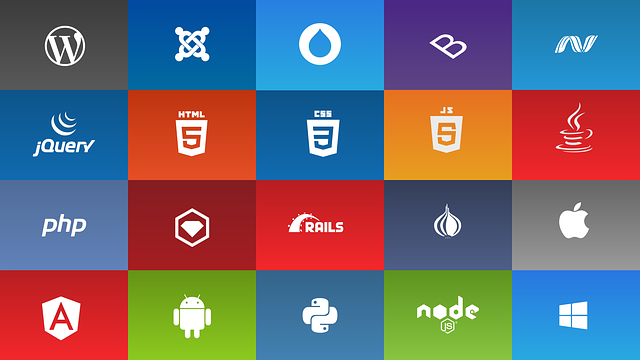[Spring] 프로젝트 커뮤니티,블로그 만들기(#1)-프로젝트 생성 및 톰캣 설정,인코딩 설정
안녕하세요 무작정 일단 따라해보는 Spring 커뮤니티 만들기 1탄 시작합니다.
환경
Eclipse 2019-9 Jee
JDK 1.8_231
Apache Tomcat 8.5.47
시작하기에 앞서, 이클립스는 기본 템플릿 인코딩이 EUC-KR로 돼있기 때문에,
기본 인코딩 설정을 UTF-8로 바꿔줍시다.
[Eclipse]모든 인코딩(Encoding) UTF-8 설정하기
IDE(Integrated Development Environment) : Eclipse Juno 4.10.0 이클립스의 기본 템플릿을 열면 EUC-KR로 charset이 설정되어있음 파일 인코딩 설정 Window - Preferences 클릭 검색창에 Encoding 검색 Content..
java119.tistory.com
이 글은
위 환경들이 설치 되어있다는 가정하에 진행합니다.
STS로 하시는 분들은 1번은 스킵하고 2번부터 하시면 됩니다.
1.Spring 3.9.6 플러그인 설치하기
다음 사진과 같이 Help -> MarkPlace… 클릭

그다음 검색창에 Spring 검색
Spring Tools 4 - for Spring Boot
Spring Tools 3 Add-On for Spring Tools 4.3.9.11.CI
Spring Tools 3 (Standalone Edition) 3.9.10.RELEASE이 세 개의 플러그인이 대표적으로 뜨는데

우리는 Spring Tools 3 (Standalone Edition) 3.9.10.RELEASE
이걸 설치 해줍니다.
Spring 3.9.6 플러그인 Install 버튼 클릭 후.. 기다림
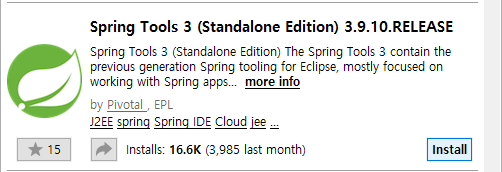
지금 Spring Boot가 대센데? (기존 MVC를 학습한 뒤 Boot로 넘어가는 게 좋습니다.)
다음 창 Comfirm 클릭
기다림..
다음 창 동의 버튼 클릭 후 Next 후
이 우측 하단에 Installing Software (??%)를 꼭 100% 까지 기다려줘야 한다.

기다려주고 마지막 설치가 다 됬으니 재시작 한번 해도 될까요? 창에 확인을 눌러줍시다.
재시작 후 이클립스를 다시 키면 UI가 조금 달라져있다.
초록색 나뭇잎 아이콘이 보이면 잘 설치된거다.
확실하게 확인하려면
Help -> Marketplace… -> Installed 탭
다음 사진과 같이 잘 설치되었다.
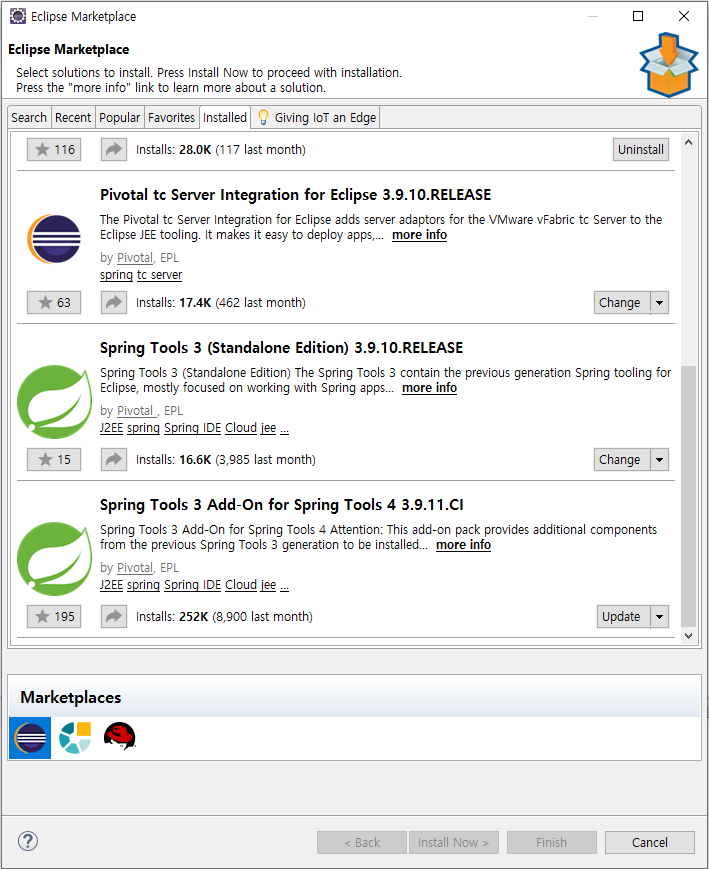
2.Spring MVC 프로젝트 생성하기
설명 글
사진
설명 글
사진이 포맷으로 설명합니다.(헷갈림 주의)
Project Explorer에서 마우스 우클릭 -> New -> Other.. -> Spring -> Spring Legacy Project 클릭 후 Next

기입
Project name : 프로젝트 이름을 정합니다.
(나중에 프로젝트명을 바꾸려면 굉~~ 장히 까다롭습니다 신중히 지으시길 바랍니다.)
Spring MVC Project 선택 후 Next

기입
프로젝트 패키지 이름 : com.(회사명 or 학원명).(프로젝트 이름 or 상징적인 명칭)
기입 후 Finish

Finish 후 우측 하단 Building(%)를 꼭 100%까지 기다려주세요.
짜잔! 벌써 Spring MVC 프로젝트를 만드셨습니다. 축하드립니다.
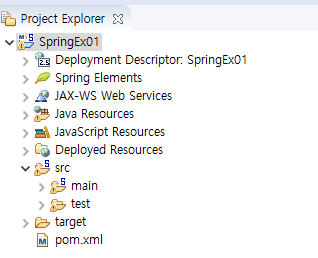
자 이제 프로젝트를 만들었으면 한번 실행해봐야겠죠
실행하려는 프로젝트 마우스 우클릭 -> Run As -> Run on Server 클릭
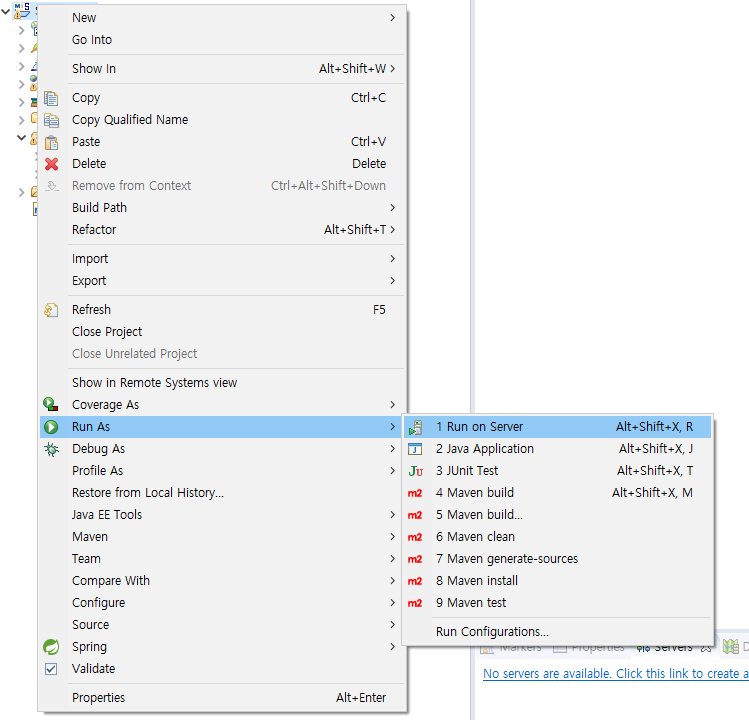
미리 설치해놨던 Tomcat v8.5 Server 선택(버전은 여러분에게 맞게 선택해주세요.) -> Next
(저는 위에서 언급했던 대로 8.5.47이니까 8.5로 진행합니다.)
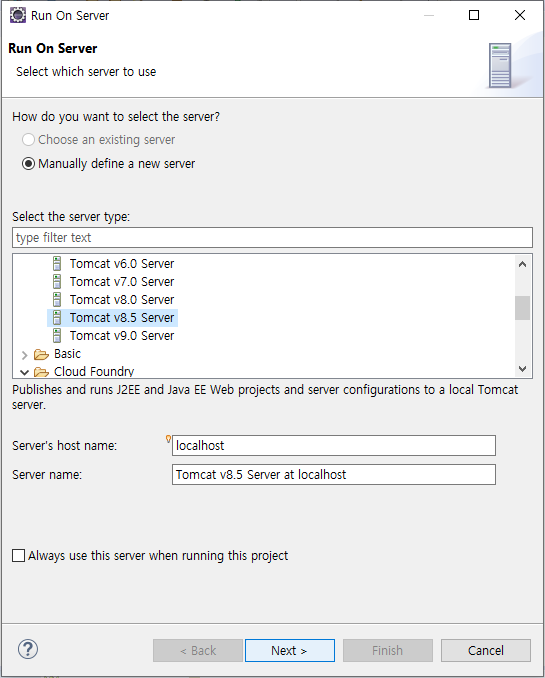
기입
Name : 그냥 내버려두시면 됩니다.
Tomcat installation directory : Browse... 버튼을 클릭해 자기가 다운로드한 톰캣 폴더를 넣습니다.
다 됐으면 Finish 버튼 클릭

떴다!! 하지만 저희가 원하는 브라우저로 실행된 게 아니고,
이클립스 내장 Intenal Web Browser로 실행이 된 모습인데요
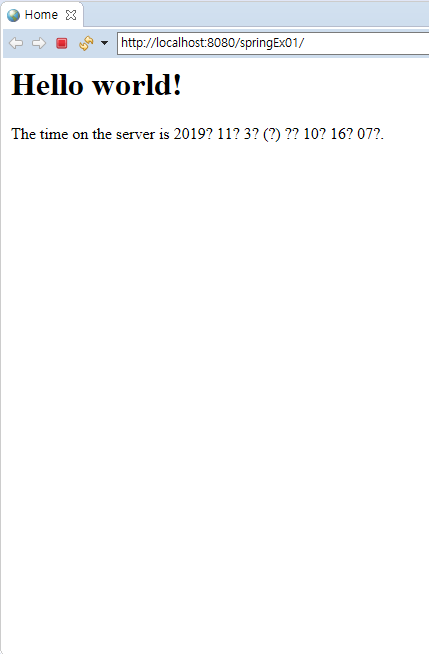
이클립스 상단 탭 메뉴 Window -> Web Browser -> Chrome or Internet Explorer 선택
(저는 Chrome 신자이기 때문에 Chrome으로 진행합니다.)

드디어 저희가 원하던 대로 Chrome 브라우저로 저희가 올린 Tomcat 서버가 잘 올라왔군요.
하지만 2019? 11? 3? (?)처럼 인코딩이 깨져서 나오고 있네요 인코딩 설정을 해줘야 합니다.

해당 프로젝트 src 확장 -> webapp 확장 -> WEB-INF 확장 -> web.xml 파일 클릭
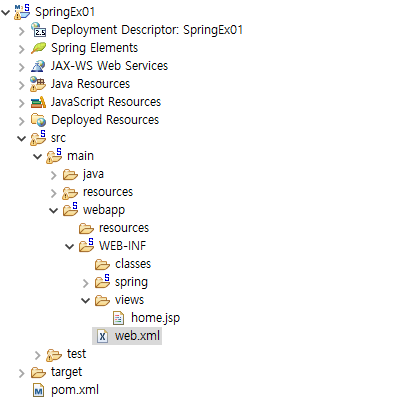
저와 같은 화면이 아니라면 당황하지 마시고, 하단에 Design 말고 Source를 클릭하셔야 됩니다.
그리고 이 부분 추가
지금 이 작업은 인코딩을 UTF-8로 설정하는 부분입니다.
<!-- Character Encoding Filter -->
<filter>
<filter-name>encodingFilter</filter-name>
<filter-class>
org.springframework.web.filter.CharacterEncodingFilter
</filter-class>
<init-param>
<param-name>encoding</param-name>
<param-value>UTF-8</param-value>
</init-param>
<init-param>
<param-name>forceEncoding</param-name>
<param-value>true</param-value>
</init-param>
</filter>
<filter-mapping>
<filter-name>encodingFilter</filter-name>
<url-pattern>/*</url-pattern>
</filter-mapping>
<!-- Character Encoding Filter -->
항상 프로젝트의 파일들이 바뀌었을 땐 그 파일을 저장 후 켜져 있는 브라우저에서 F5를 누르시거나
서버를 다시 꼈다 키면 적용됩니다.
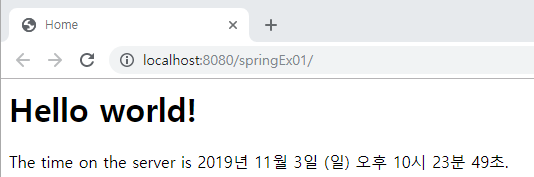
정리
1.Spring MVC Project 설치 완료
2.Tomcat Server 설정 완료
3.브라우저 설정 완료
4.UTF-8 인코딩까지 완료
'Spring > 커뮤니티(블로그) 프로젝트' 카테고리의 다른 글
| [Spring] 프로젝트 커뮤니티,블로그 만들기(#5)-회원가입,로그인,로그아웃 구현하기 (5) | 2019.12.08 |
|---|---|
| [Spring] 프로젝트 커뮤니티,블로그 만들기(#4)-게시판 작성,수정,삭제(CRUD) 만들기 (1) | 2019.11.30 |
| [Spring] 프로젝트 커뮤니티,블로그 만들기(#3)-DB 연결+MyBatis 설정하기 (1) | 2019.11.24 |
| [Spring] 프로젝트 커뮤니티,블로그 만들기(#2)-package 생성 및 설정 (Feat.Controller,Service,DAO) (4) | 2019.11.17 |